|
Создайте
новое изображение размером 400х600 пикселей с прозрачным фоном. 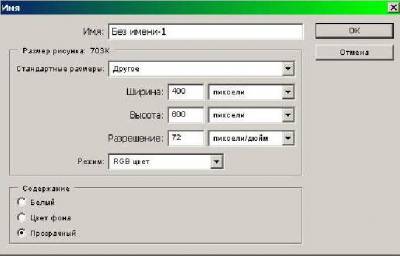
Выберите
инструмент "Прямоугольное выделение” и создайте выделение чуть меньше размера
созданного вами документа. 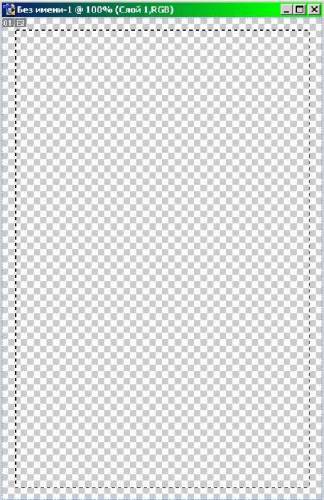
Затем
выберите инструмент "Заливка” ("Ведро”), выберите нужный вам цвет (на примере –
синий) и залейте выделенную область. 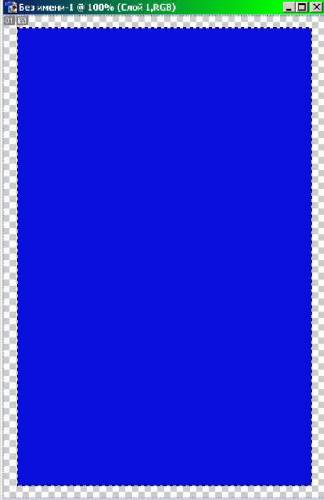
Теперь
в залитом прямоугольнике надо создать прозрачную область. Для этого войдите в
меню Выделение => Модифицировать (либо пункт Изменить) => сжать (Select => Modify => Contract) и в появившемся окне указать значение 50 пикселей.
Жать ОК. 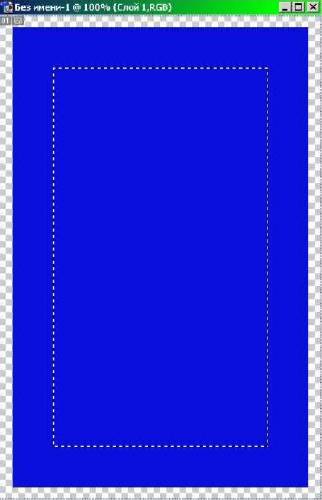
Теперь
уберём область внутри выделения, нажав клавишу Delete. Получается плоская рамка. Снимите выделение, войдя в
меню Выделение => Убрать выделение (либо нажав комбинацию клавиш Ctrl+D). 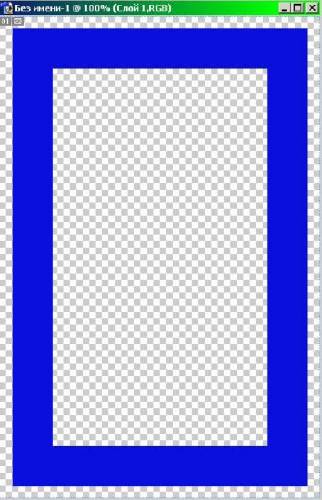
Но
рамка получилась плоской. Необходимо придать ей объём. Для этого войдите в меню
Слой => Эффекты слоя => Рельефность и в появившемся окне выбрать пункт "Фаска
и рельеф”. Настройте его по своему усмотрению, чтобы рамка приобрела
объёмность. Я выставил такие параметры:
Поле
"Состав”:
В
выпадающем меню "Стиль” я выбрал пункт "внутренний скос”;
В
выпадающем меню "Техника” я выбрал пункт "Сглаживание”;
Глубина
– 290%;
Направление
– пункт "Вверх”;
Размер
– 7 пикселей;
Мягкость
– 0 пикселей;
Поле
"Затенённость”:
Угол
– 120 градусов;
Выставлена
галочка "Использовать сферический свет”;
Высота
– 6 градусов;
Контур
глянца – не изменял (оставил по-умолчанию);
Режим
яркости – экран;
Полупрозрачность
– 75%;
Режим
тени – умножение;
Полупрозрачность
– 50%.
Жмите
ОК. 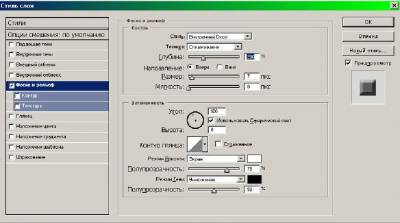
Ваша
рамка приобрела объёмный вид. 
Но
рамку можно добавить ещё одним рельефным элементом. Для этого возьмите
инструмент "Прямоугольное выделение” и создайте прямоугольное выделение, проведя
этим инструментом по центру рамки. Затем выберите пункт "Вычесть из выделения”
и внутри созданного прямоугольного выделения сделайте ещё одно выделение, но поменьше
размером. 
Должна
получиться фоторамка с двойным выделением в центре. 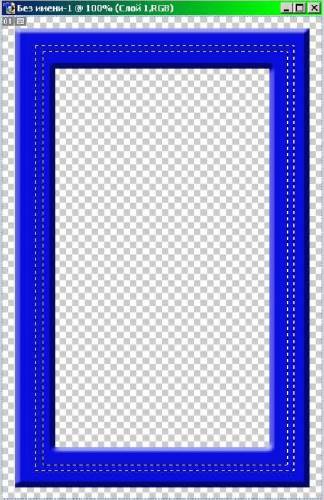
Теперь
скопируйте выделенную область, нажав меню Редактирование => Копировать (Edit => Copy (горячие
клавиши Ctrl+C)). Затем
вставьте её через меню Редактирование => Вставить (Edit => Paste
(горячие клавиши Ctrl+V). В итоге
создастся новый слой, а изображение на картинке станет сплошным. 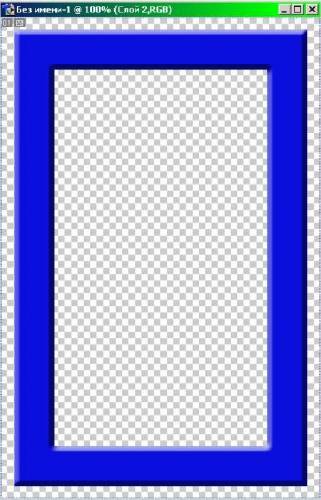
К
новому слою тоже нужно применить "Фаска и рельеф”, зайдя в окно спецэффекта
через меню Слой => Эффекты слоя => Рельефность. Здесь тоже всё стоит настроить
по своему вкусу.
Я
сделал следующие настройки:
Поле
"Состав”:
В
выпадающем меню "Стиль” я выбрал пункт "внутренний скос”;
В
выпадающем меню "Техника” я выбрал пункт "Жёсткое долото”;
Глубина
– 100%;
Направление
– пункт "Вниз”;
Размер
– 7 пикселей;
Мягкость
– 0 пикселей;
Поле
"Затенённость”:
Угол
– 120 градусов;
Выставлена
галочка "Использовать сферический свет”;
Высота
– 6 градусов;
Контур
глянца – не изменял (оставил по-умолчанию);
Режим
яркости – экран;
Полупрозрачность
– 75%;
Режим
тени – умножение;
Полупрозрачность
– 75%%. 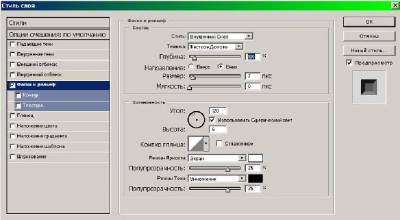
При
желании вы можете в том же окне на пункте "Падающие тени” ("Внешние тени”) и добавить
внешней тени (я этого делать не стал).
Склейте
слои через меню Слои => Склеить слои (горячие клавиши Ctrl+E).
Получилось
вот такое фото: 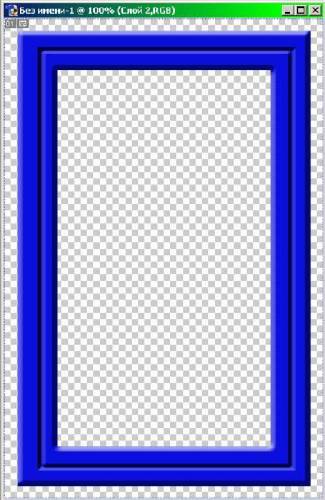
Теперь
можно в центр рамки вставить любое
понравившееся фото.
Откройте
в Photoshop’e нужное вам изображение (картинку с фоторамкой не закрывайте),
выделите новое изображение инструментом "Прямоугольное выделение”, скопируйте
его и вставьте в изображение с рамкой. Но новое изображение перекрывает рамку,
так как оно находится в новом слое. В этом случае в окошке со слоями просто
перетащите слой с рамкой поверх слоя с вставленной картинкой (или наоборот –
опустите слой с картинкой под слой с рамкой – как вам будет удобнее). Выберите
в панели с инструментами инструмент "Перемещение” (горячая клавиша V), выберите пункт меню Редактирование => Произвольная трансформация (комбинация горячих
клавиш Ctrl+T) и подстройте
фотографию под внутренние размеры рамки, зажав клавишу Shift (чтобы охранить
параметры фотографии). Затем склейте слои через меню Слои => Склеить слои
(горячие клавиши Ctrl+E). 
Должно
получиться что-то типа этого (естественно внутри рамки будет то фото, которое
вы вставите): 
В
принципе фоторамка с фотографией готова, вы её можете сохранить и при необходимости
вставить в другое нужное вам фото (например, на стол в фотографии вашего
рабочего места). Но может возникнуть такая ситуация, что вам понадобиться
разместить фотографию под некоторым углом. Для этого войдите в меню Редактирование
=> Трансформация => Искривление и измените углы рамки так, чтобы казалось,
что фотография стоит под некоторым углом.
Так
же можно добавить тень через меню Слой => Эффекты слоя => Тень (либо
Внешняя Тень) и подогнать параметры тени под вашу фотографию.
В
итоге у вас должна получиться вот такая фотография:
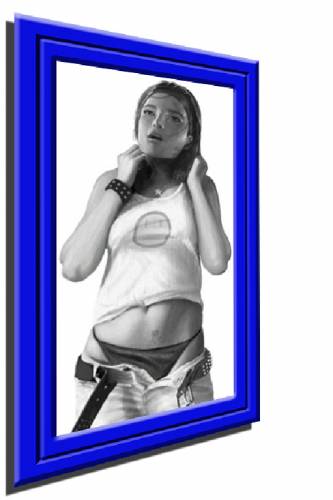
|