|
Довольно
длинный урок, но конечный результат того стоит.
Запустите
Фотошоп и создайте новый документ размером, например, 800х600 пикселей и
залейте его, например, серым цветом (#B2B1B1). 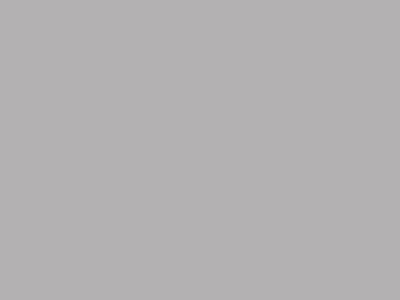
Создайте
новый слой через меню Слой => Новый => Слой и нарисуйте на нём эллипс –
это будет скорлупой половины яйца. 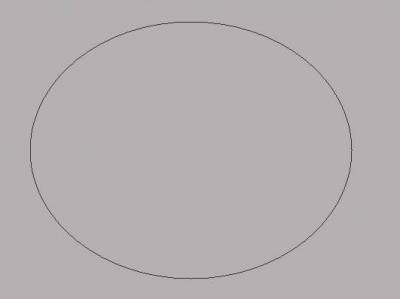
Идите
в меню Редактирование => Контур свободной трансформации => Искривление и
трансформируйте изображение вот так: 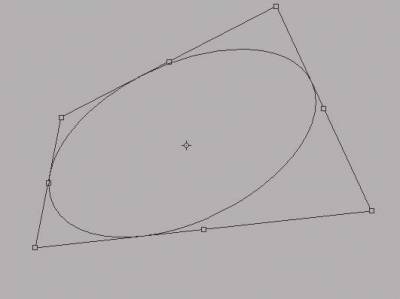
Жмите
Ctrl+Enter – контур
выделится пунктиром. Залейте его светлым цветом (окрасом примерно под яйцо – я
использовал цвет # F4B688). 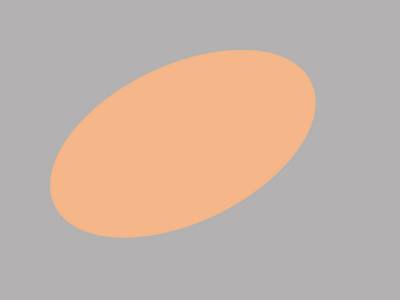
Идите
в меню Слой => Эффекты слоя => Настройки смешивания => Наложение
градиента. Дважды кликните по полоске градиента и выставьте цвета у нижних бегунков:
Левый:
fbfae1;
Центральный:
fd9f28;
Правый:
f4d3a8.
Жмите
ОК. 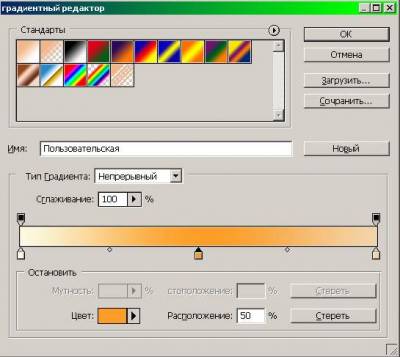
В окне с настройками самого градиента измените только значение параметра Угол,
сделав его равным 20 градусов – остальное не меняйте. Жмите ОК. 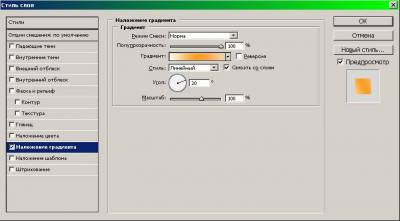
Изображение
станет вот таким: 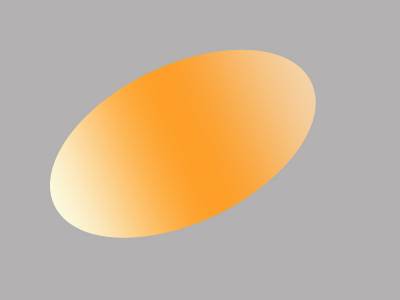
Создайте
новый слой и с помощью инструмента Полигонное Лассо нарисуйте вот такой контур:
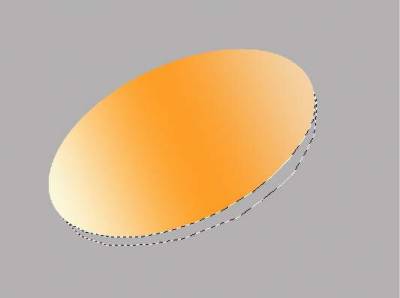
Залейте
его цветом f7ebbf. 
Перетащите
слой со скорлупой под слой с жёлтым эллипсом. Затем кликните по слою с эллипсом
и с помощью инструмента Полигонное Лассо и нажатием клавиши Enter обработайте
края эллипса так, чтобы они стали неровными. 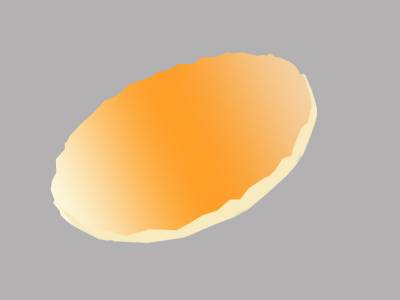
Кликните
по слою со скорлупой, идите в меню Слой => Новый => Слой, в открывшемся
окне выставьте галочку "Объединить с предыдущим слоем” и жмите ОК.
Теперь,
зажав клавишу Ctrl, кликните по слою с яичной
скорлупой, создайте новый слой, залейте его белым цветом. Перетащите этот слой
вниз, разместив его над самым нижним слоем. Кликните по слою с яичной
скорлупой, войдите в меню Редактирование => Произвольная трансформация и
немного оттащите его в сторону, чтобы образовалась небольшая белая каёмка. 
Теперь
перейдите к тому слою, который мы привязывали к слою со скорлупой. Выберите
инструмент Кисть с мягкими краями, цвет - b99e7c, Непрозрачность – 15%, Течение
– 70% и обработайте нижний край скорлупы. 
Теперь
примемся за желток. Создайте новый слой (сделайте его самым верхним), с помощью
Эллиптического Выделения сделайте круг, залейте его жёлтым цветом и снимите
выделение через меню Выделение => Убрать выделение (Ctrl+D). 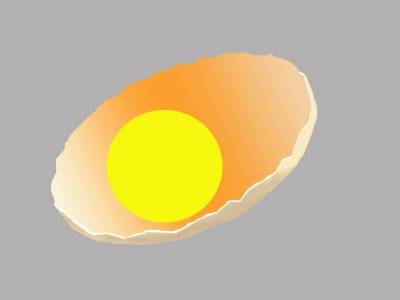
С
помощью меню Редактирование => Трансформация => Искривление измените
немного местоположение желтка и слегка искривите его (лишнее подотрите ластиком).
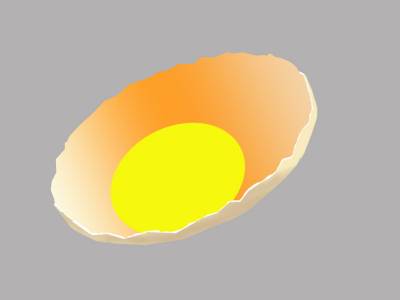
Теперь
к желтку применим градиент. Для этого идите в меню Слой => Эффекты слоя =>
Настройка смешивания => Наложение градиента. Кликните по полосе градиента и
выставьте флажки с цветами:
самый
левый (на отметке 0%): fc8b24;
второй
флажок разместите на отметке в 20% и присвойте ему цвет: ffaa03;
третий
флажок на отметке в 50% и с цветом: ffc411;
четвёртый
флажок на отметке в 80% и цветом: fece22;
Самому
правому флажку (на отметке 100%) присвойте цвет: fbb71c.
Жмите
ОК. 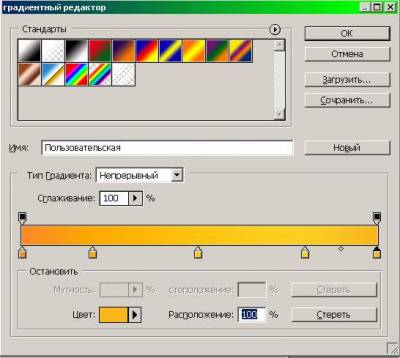
В
окне с градиентом выставьте угол 75 градусов, остальные параметры не трогайте и
жмите ОК. 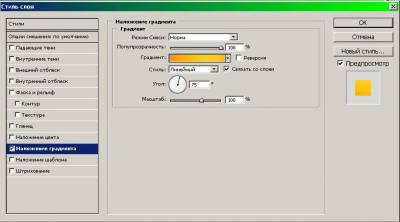
Получится
вот такое изображение: 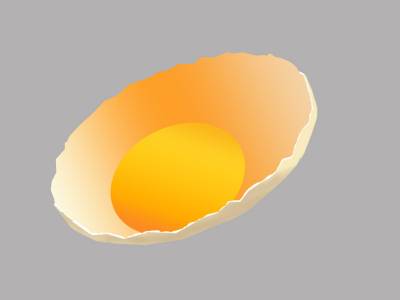
Создайте
ещё один новый слой – в нём надо будет сделать блики. Нарисуйте кистью с белым
цветом будущий блик (я просто три пятнышка поставил) и уменьшите непрозрачность
слоя до 40%. 
Переключитесь
на слой с внешней частью скорлупы. Идите в меню Фильтр => Шум => Добавить
шум. В открывшемся окне выставьте параметры:
Размер:
3%;
Распределение:
Гауссовское;
Галочка
"Одноцветный”.
Жмите
ОК. 
Теперь
"внешняя” часть скорлупы стала бы как слегка "шероховатой”. 
Создайте
новый слой и разместите его между слоем с желтком и слоем с внутренней частью
скорлупы – тут мы сделаем белок. Выберите инструмент Эллиптическое Выделение,
сделайте контур, кликните по нему правой клавишей мыши и выберите пункт "Преобразовать
искривление” – измените его примерно так же, как и я на изображении. 
Теперь
выберите инструмент Ведро, выберите цвет fba63a и залейте им выделение. Затем
идите в меню Выделение => Убрать выделение (Ctrl+уD), и уменьшите
непрозрачность слоя (в окне со слоями) до 70%. 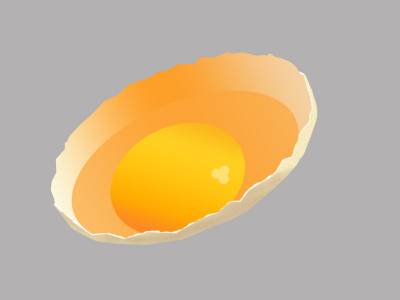
Зажав
клавишу Ctrl, кликните по слою с желтком (в окне слоёв) – желток
выделится пунктиром. Идите в меню Слой => Новый => Слой и залейте
выделение цветом f09128. 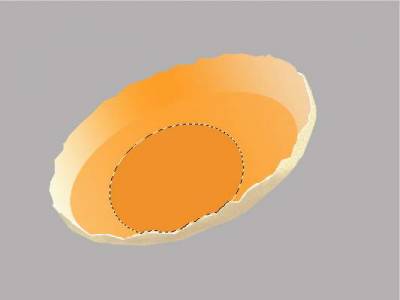
Перетащите
этот слой в окне со слоями под слой с желтком, а потом передвиньте выделение на
картинке чуть левее и ниже. 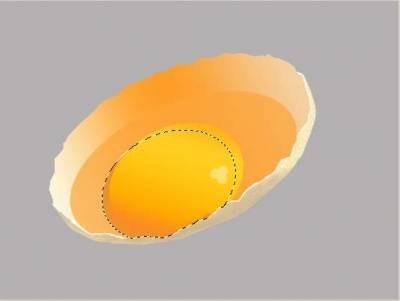
Снимите
выделение, при необходимости – сотрите лишнее (у меня часть этой заливки
вылезло на скорлупу и я его подтёр). Уменьшите непрозрачность слоя до 35%. 
Создайте
новый слой, разместите его на самом верху и создайте пару-тройку бликов с
помощью инструмента Кисть, белым цветом. 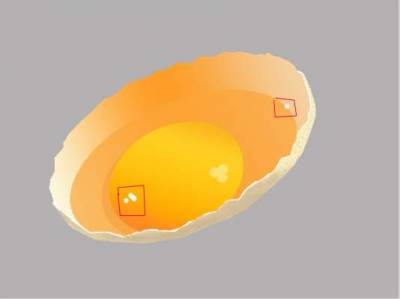
Идите
в меню Фильтр => Смазывание => Смазывание Гаусса, выставьте Радиус 3 пикселя и жмите ОК. 
Уменьшите
непрозрачность слоя до 60%.

Кликните
по слою с первым бликом (у меня он называется Слой 5). Так же идите в меню
Фильтр => Смазывание => Смазывание Гаусса, выставьте Радиус 3 пикселя и жмите ОК. Выберите инструмент
Ластик с мягкими краями, в верхнем меню уменьшите Непрозрачность до 20%, а
Течение до 30%. 
Подотрите
немного блик. Я сделал вот так: 
Создайте
новый слой и разместите его над Фоном (он должен стать вторым снизу слоем) –
тут у нас будет тень от яйца. Сделайте под яйцом овальное выделение с помощью
Эллиптического выделения. Залейте его более тёмным (по сравнению с фоном)
цветом. Так как у меня серый фон, я сделал тёмно-серую заливку, используя цвет 6d7074. 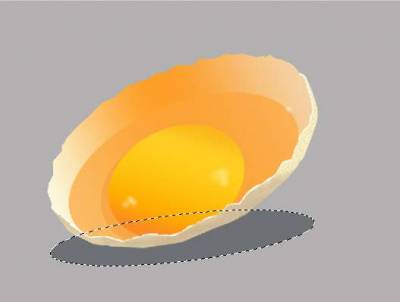
Идите
в меню Фильтр => Смазывание => Смазывание Гаусса и выставьте Радиус
равный 80 пикселей. 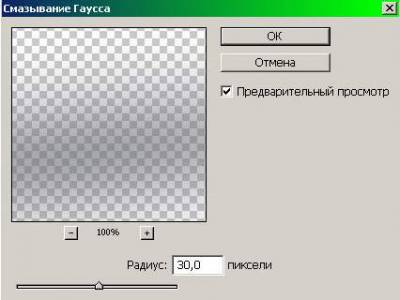
В
итоге получилось вот такое яйцо:
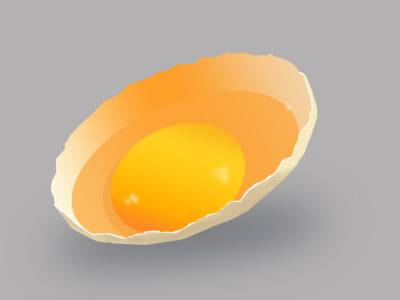
|