|
В
данной статье я опишу иное явление – падающий снег.
Откройте
в Фотошопе нужную вам фотографию. 
Создайте
новый слой через верхнее меню Слой =>
Новый => Слой (комбинация клавиш Ctrl+Shift+N).
Выберите
созданный слой, войдите в меню Редактирование
=> Залить, в открывшемся окне в выпадающем меню Использовать выберите пункт Чёрный
цвет. 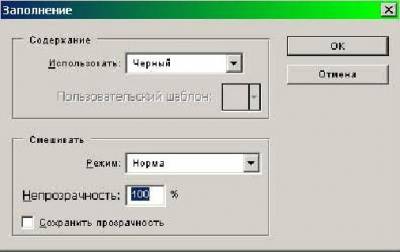
Нажмите
ОК – вся картинка должна будет залиться чёрным. 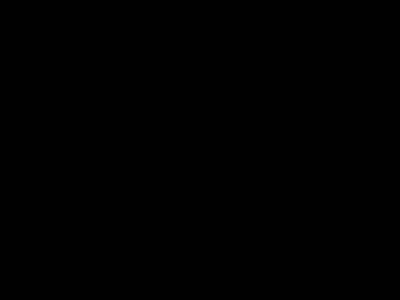
Теперь
идите в Фильтр => Шум => Добавить
шум (Filter => Noise => Add Noise). У
вас откроется новое окно для настроек шума, в котором вам надо будет выставить
такие параметры:
Бегунок
Количество (Amount): около 150%;
Пункт Распределение (Distribution): по Гауссу (Gaussian);
Выставьте
флажок Одноцветный (Monochromatic
(Монохромный)).
Жмите ОК. 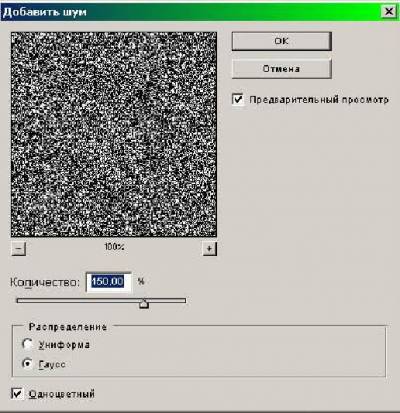
Теперь
ваша картинка должна выглядеть так: 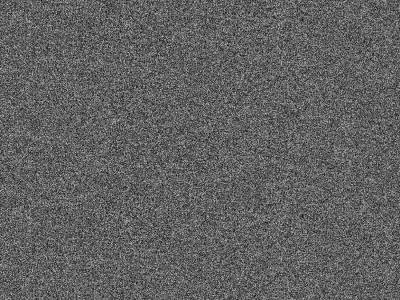
В
меню выберите Фильтр (Filter) => Размытие (Blur) => Размытие
(Blur More). 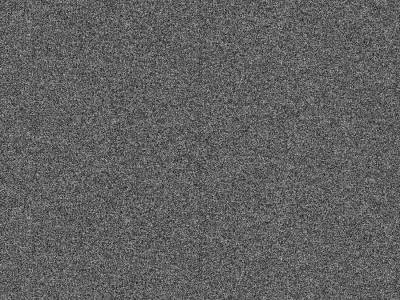
Теперь
будем создавать сам снег. Войдите в меню выберите Изображение (Image) =>
Регулировки (Adjustments) => Уровни (Levels) – откроется новое окно, в котором выставьте такие параметры:
Канал – RGB.
Вводные уровни: 152; 1,00; 204.
Выводные уровни: 0; 255.
Жмите ОК. 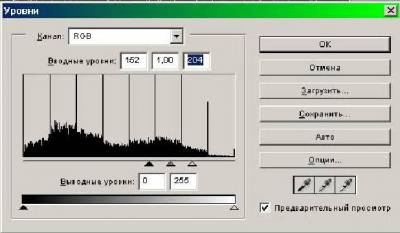
Можете поэкспериментировать и выставить свои параметры.
У меня получилось вот такое:
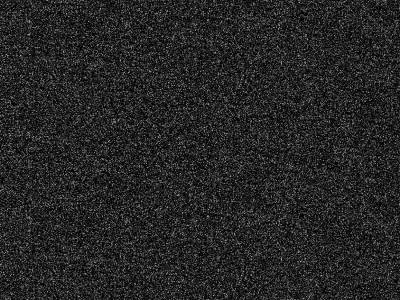
Перейдите к окошку со слоями и в выпадающем меню
нового слоя (не того, что с картинкой, а того, что мы залили чёрным цветом)
выберите пункт Осветление цветом. 
У вас должно будет получиться вот такое изображение:

Войдите в меню выберите Фильтр (Filter) => Размытие (Blur) => Размытие
в движении (Blur Motion). У вас откроется новое окно, в котором надо будет
выставить такие настройки:
Искажение
(Angle) - 65;
Дистанция
(Distance)
- 8
(пикселей) pixels.
Жмите
ОК. 
Теперь ваш рисунок будет выглядеть вот так: 
Теперь необходимо преобразовать маленькие снежинки в большие. Для этого продублируйте
этот же слой, с которым мы работаем, через меню Слой => Новый => Cлой через копирование (комбинация клавиш Ctrl + J). На
палитре слоёв выберите эту копию. 
Теперь
идите в меню выберите Редактирование (Edit) => Трансформация (Transform) => Поворот на 180° (Rotate 180°).
Должна получиться вот такая картинка: 
Теперь идите в меню
выберите Фильтр (Filter) => Пикселизация (Pixelate) => Кристаллизация (Crystallize). У вас откроется новое окно, в котором надо изменить бегунок Размер
ячейки (Cell Size) на значение 10
(можете выставить своё значение).
Жмите
ОК. 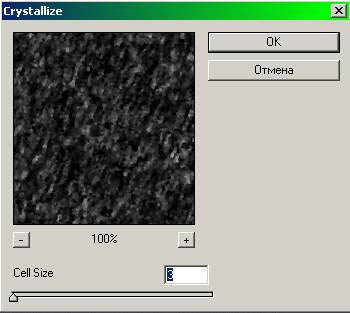
Должно
получиться вот такое изображение: 
Затем снова идите в Фильтр (Filter) => Размытие (Blur) => Размытие
в движении (Blur Motion) и в
открывшемся окне выставьте такие настройки:
Искажение
(Angle) – 65;
Дистанция
(Distance) - 16 пикселей (pixels).
Жмите
ОК.

Должна
будет получиться вот такая картинка: 
Теперь
в окошке со слоями выберите копию слоя и войдите в верхнее меню Слои => Склеить с нижним (горячие
клавиши Ctrl+E).
Теперь
выделите объединенный слой и войдите в меню Слой => Новый => Cлой через копирование (комбинация клавиш Ctrl + J). Затем в
окошке со слоями понизьте немного прозрачность продублированного слоя. Я
сдвинул бегунок Непрозрачность до 20%.
В
итоге у меня получилась вот такая картинка: 
Конечный
результат, в принципе, зависит от тех цифровых параметров, которые вы
выставите. Так что если что-то не получилось в первый раз – то попробуйте поэкспериментировать
с настройками.
|