|
Если
вы смотрели мультфильм "Вали” про робота-мусорщика из будущего, то вы наверняка
помните, что у него была подружка – роботесса Ева. Ниже я опишу, как в Фотошопе
нарисовать Еву. Впоследствии вы аналогичным способом сможете рисовать и иные
виды роботов.
Запустите
Фотошоп и создайте новое изображение размером, например, 600х600 пикселей.
Затем идите в меню Слой => Новый => Слой.
Выберите
в палитре цветов светло-серый цвет – например, BEBCBD. С помощью инструмента Эллиптическое Выделение нарисуйте овальное
тело Евы и залейте его серым цветом. Снимите выделение с помощью меню
Выделение => Убрать выделение (Ctrl+D). 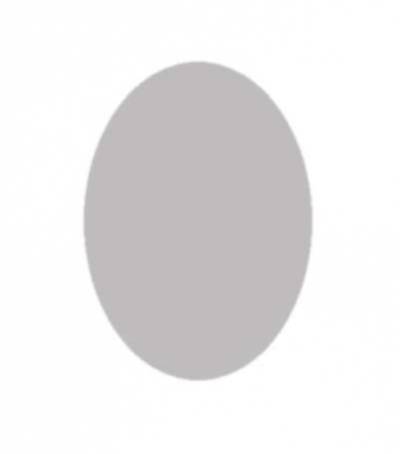
Затем
с помощью того же инструмента Эллиптическое Выделение выделите небольшую
круглую форму в верху тела (чтобы она покрывала некоторую часть тела и фона) и
нажмите клавишу Delete – у вас очистится некоторая
область. Идите в меню Выделение => Убрать выделение (Ctrl+D).
При
необходимости с помощью меню Редактирование => Произвольная трансформация вы
можете немного изменить пропорции тела (я немного вытянул тело). 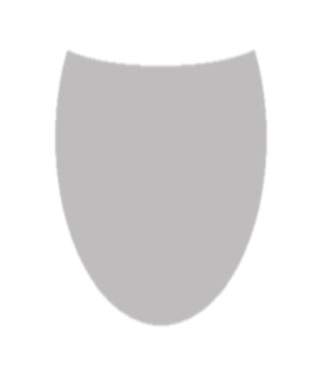
Теперь
идите в меню Слой => Эффекты слоя => Настройки смешивания. Откроется окно
с настройками смешивания. Тут надо будет применить несколько пунктов
смешивания.
Внутренние
тени. Выставьте параметры:
Режим
смеси: Перекрытие;
Цвет:
белый;
Полупрозрачность:
20%;
Угол:
120 градусов;
Расстояние:
17 пикселей;
Уменьшение:
0%;
Размер:
12 пикселей.

Далее
кликните по пункту Глянец и выставьте параметры:
Режим
смеси: Норма;
Цвет:
Чёрный;
Полупрозрачность:
5%;
Угол:
-90 градусов;
Расстояние:
20 пикселей;
Размер:
0 пикселей. 
Затем
кликните по пункту Наложение Градиента и выставьте параметры:
Режим
Смеси: Перекрытие;
Полупрозрачность:
20%;
Градиент:
от чёрного к белому;
Стиль:
отражённый;
Угол:
0 градусов;
Масштаб:
90%. 
И
последний пункт – Штрихование, которому надо выставить значения:
Размер:
1 пиксель;
Положение:
Снаружи;
Режим
Смеси: Норма;
Полупрозрачность:
100%;
Заливка:
Цвет;
Цвет:
Белый.
Жмите
ОК. 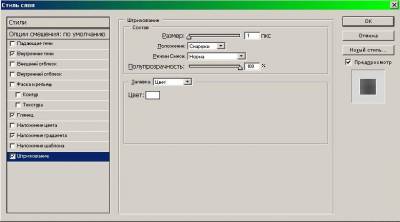
Должно
получиться вот так: 
Теперь
создадим Еве руку. Создайте новый слой через меню Слой => Новый => Слой (Ctrl+Shift+N). C помощью инструмента Эллиптическое Выделение нарисуйте
овал и залейте его тем же серым цветом, что и тело. Затем снимите выделение
через меню Выделение => Убрать выделение (Ctrl+D). 
Теперь необходимо перейти в меню Слой => Эффекты слоя => Настройки смешивания и
применить те же пункты и настройки, что вы применяли к телу. 
Затем
идите в меню Слой => Дублировать слой – у вас создастся вторая копия руки с
тем же эффектами. Идите в меню Редактирование => Произвольная трансформация
и перетащите вторую руку на другую сторону тела. Затем в окне со слоями перетащите
слой с телом на самый верх, разместив его над всеми слоями – теперь он будет
восприниматься как передний слой.
Кликните
по слою с первой рукой, идите в меню Редактирование => Произвольная
трансформация и измените местоположение и наклон руки. Кликните на слое со
второй рукой и точно так же трансформируйте её, изменив наклон и положение. Нам
надо будет как бы прикрепить плечами руки к телу. 
Осталось
сделать голову. Создайте новый слой, инструментом Эллиптическое выделение
нарисуйте голову, залейте её тем же серым цветом, что и тело с руками, снимите
выделение. 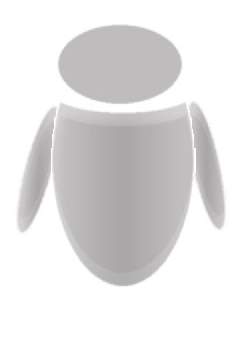
Теперь снова идите в меню Слой => Эффекты слоя => Настройки смешивания и
применить те же пункты и настройки, что вы применяли к телу и рукам. 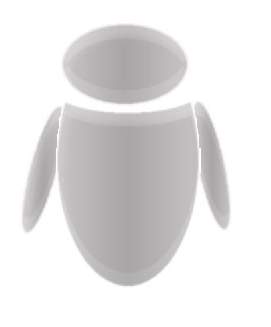
Рисуем
лицо Евы. Создайте новый слой, сделайте внутри головы небольшое выделение и
залейте его чёрным цветом. Постарайтесь создать лицо пропорционально голове.
Снимите выделение.
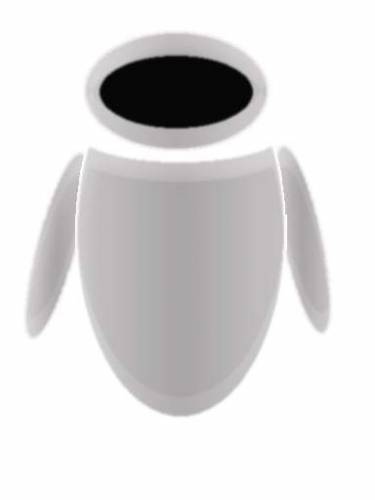
Снова идите в меню Слой => Эффекты
слоя => Настройки смешивания и примените пункты:
Наложение
градиента с параметрами:
Режим
Смеси: Норма;
Полупрозрачность:
16%;
Градиент:
от чёрного к белому;
Стиль:
Линейный;
Угол:
90 градусов. 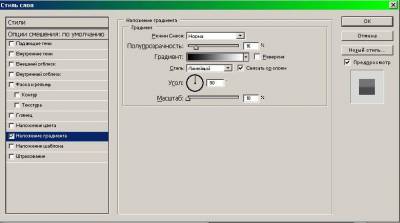
Штрихование с параметрами:
Размер: 2%;
Положение: Снаружи;
Режим смеси: Норма;
Полупрозрачность: 100%;
Заливка: Цвет;
Цвет: Чёрный.
Жмите ОК. 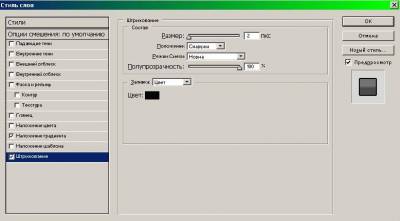
Получится
вот такое изображение:

Теперь
рисуем глаза. Создайте новый слой и нарисуйте синий глаз – для этих целей можно
просто поставить точку инструментом Кисть подходящего диаметра.

Теперь
идите в меню Слой => Эффекты слоя => Настройки смешивания и примените
пункты:
Внешний
отблеск с параметрами:
Режим
перехода: Экран;
Полупрозрачность:
75%;
Шум:
0%;
Цвет:
синий (отметьте левый квадратик со сплошным цветом);
Техника:
мягкий;
Разброс:
0%;
Размер:
15 пикселей;
Область:
50%;
Дрожь:
0%. 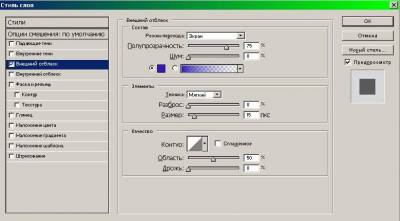 Внутренний
отблеск с параметрами:
Режим
смеси: Экран;
Полупрозрачность:
100%;
Шум:
0%;
Цвет:
Синий (отметьте левый квадратик со сплошным цветом);
Техника:
мягкий;
Источник:
Край;
Уменьшить:
0%;
Размер:
15%;
Область:
50%;
Дрожь:
0%.  Наложение
Градиента с параметрами:
Режим
смеси: Норма;
Полупрозрачность:
15%;
Градиент:
от чёрного к белому;
Стиль:
линейный;
Угол:
90 градусов;
Масштаб:
10%.
Жмите
ОК. 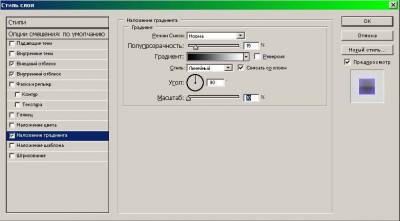
Глаз
должен получиться вот таким: 
Теперь
идите в меню Слой => Дублировать слой – создастся копия слоя с глазом. Идите
в меню Редактирование => Произвольная трансформация и перетащите второй глаз
в сторону. 
Ну и последний штрих – создание тени. Создайте новый
слой и кистью с мягкими краями нарисуйте чёрный диск под роботом. С помощью
меню Редактирование => Произвольная трансформация придайте ему нужную форму.
В окне со слоями уменьшите Непрозрачность и Заливку
до 80%.
Затем идите в меню Слой => Эффекты слоя => Настройки смешивания => Падающая тень
и выставьте параметры:
Режим
смеси: Умножение;
Цвет:
Чёрный;
Мутноватость:
50%;
Угол:
120 градусов;
Расстояние:
0 пикселей;
Разброс:
6%;
Размер:
38 пикселей.
Жмите
ОК.
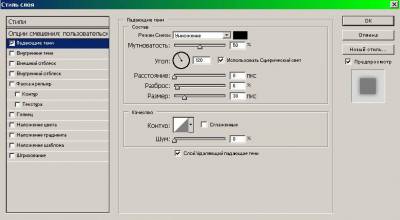
У меня получилась вот такая роботесса Ева:

|