|
Итак,
откройте интересующее вас изображение. Затем создайте новый слой через меню
Слой => Новый => Слой. В нём мы как раз и будем рисовать капли. 
Убедитесь,
что в левой панельке с инструментами стоят цвета по-умолчанию – чёрный на
передний план и белый – на задний. 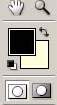
Теперь
используйте фильтр Облака через меню Filter => Render => Clouds. 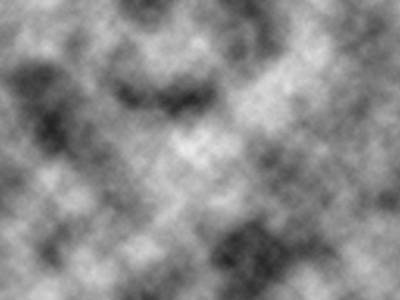
Затем
используйте Фильтр => Стилизация => Вычисление краёв (Filter => Stylize => Find Edges). 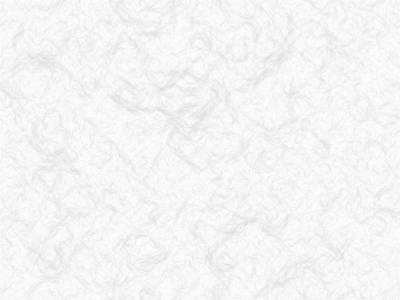
Теперь
необходимо увеличить контрастность, для чего надо войти в меню Изображение =>
Регулировки => Уровни (Image => Adjustments => Levels) и перемещаем
на шкале центральный бегунок ближе к правому – должна получиться своего рода
окаменевшая поверхность – и жмём ОК. 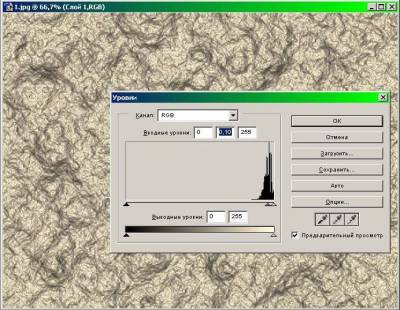
Теперь
используем Фильтр => Эскиз => Гипс (Filter => Sketch => Plaster). Здесь, в открывшемся окне, можно создать сами
капли. Настройки выставите сами, я выставил бегунки так:
Image Balance = 46;
Smoothness = 2.
В
выпадающем меню Light Direction я
выставил параметр Top.
Жмите
ОК. 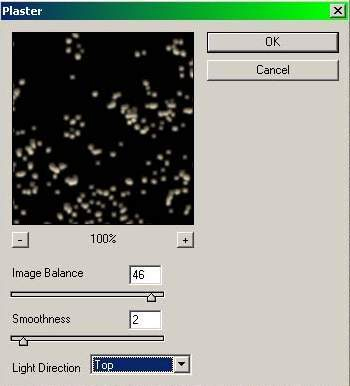
Должно
получиться примерно вот такое изображение: 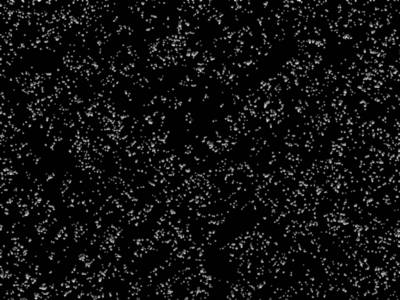
Так
как капель стало слишком много и они все мелкие, это можно исправить, используя
меню Редактирование => Произвольная трансформация (Ctrl+T) и увеличить
размер слоя, чтобы капли стали покрупнее – только не переусердствуйте. 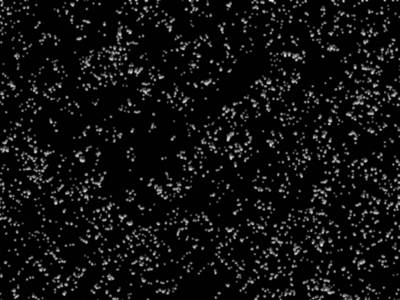
Теперь
можно придать каплям резкость. Для этого воспользуйтесь фильтром Filter => Sharpen => Unsharp Mask. В
появившемся окне выставьте бегунками любые понравившиеся вам настройки. Я
выставил такие:
Amount = 500%;
Radius = 0.1 pixels;
Threshold = 0.
Жмите
ОК. 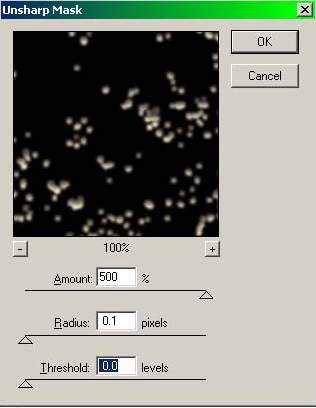
Капли
станут более чёткими. 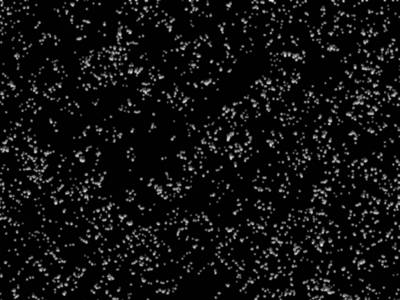
Теперь
надо удалить задний чёрный фон, который перекрывает саму картинку, но при этом
сделать так, чтобы капли остались. Для этого выберите инструмент Волшебная
палочка и кликните ею в любом месте фона по чёрному цвету. Фон должен
выделиться. Теперь нажмите клавишу Delete – вся
чернота должна пропасть. На экране останется картинка с выделенным подобием капель. 
Теперь
мы сделаем капли полупрозрачными, чтобы они выглядели именно как капли от воды.
Для
начала нажмите комбинацию клавиш Ctrl+D, чтобы сбросить выделение. Затем в окне со слоями в
выпадающем меню примените параметр Мягкий свет. 
Капли
воды стали полупрозрачными. 
В
качестве финального штриха можно придать
каплям большую реалистичность, преломив сквозь них свет.
Для
этого, зажав клавишу Ctrl, кликните
правой клавишей мыши по слою с каплями – все капли на изображении должны
выделиться. Затем, не снимая выделения капель, кликните по слою с вашей картинкой.
Теперь примените фильтр Filter => Distort => Spherise. Здесь,
в открывшемся окошке, я выставил значение бегунка Amount = 30%. При желании вы можете выставить любой другой
параметр. Выпадающее меню Mode выберите Normal.
Жмите
ОК. 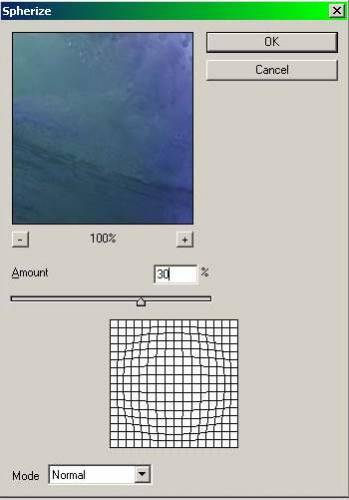
Сбросьте
выделение, нажав комбинацию клавиш Ctrl+D и объедините слои через меню Слои => Объединить с
Видимым (комбинация клавиш Shift + Ctrl + E).
Изображение
готово.

|