|
Откройте Фотошоп и создайте новый документ размером,
допустим, 600х600 пикселей с прозрачным фоном (при создании нового документа
внизу отметьте, что фон должен быть прозрачным):
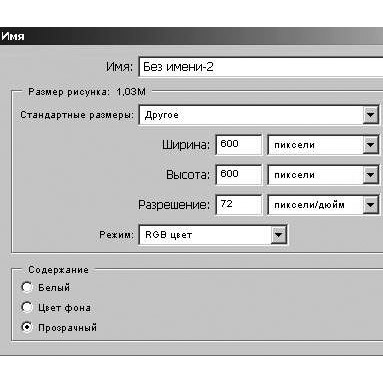
Должно получиться:
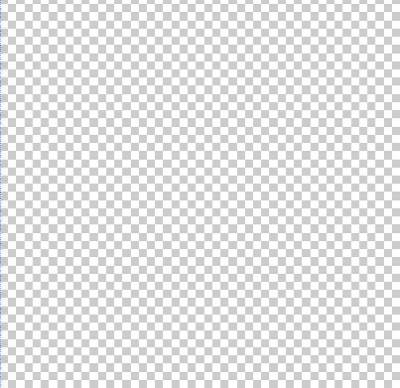
Выберите
инструмент Градиент и в цветовой палитре в Панели инструментов выставьте цвета:
#000000 (для переднего цвета) и #aea27d (для заднего фона).

В
верхней Панели Управления выставьте вот такие параметры (как на рисунке): 
Теперь
на вашем изображении проведите несколько раз сверху вниз градиентом (я провёл
от центра верхнего края к центру нижнего, а потом отступил от верха примерно
треть и второй раз провёл градиентом сверху вниз), должно получиться примерно
вот так: 
Теперь создайте новый слой через меню Слой => Новый =>
Слой (комбинация клавиш Shift+Ctrl+N). Затем в
цветовой палитре в Панели Инструментов слева измените цвета: цвет фона
выставьте #444444, а передний цвет - #d6c795.

Теперь
примените фильтр Облака: Фильтр => Render
=> Clouds. Должно получиться примерно вот так: 
В
низу окна со слоями кликните по значку "Добавить маску слоя”. 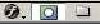
У
вас должна будет создаться маска слоя – в окне со слоями вы её сразу увидите. 
Теперь выберите инструмент Градиент, выставьте цвета –
от белого к чёрному  и в изображении - маске слоя протяните градиент
от верха до низа: нижняя часть облаков как бы исчезнет. и в изображении - маске слоя протяните градиент
от верха до низа: нижняя часть облаков как бы исчезнет.

Задний
фон готов. Теперь приступим к созданию самого указателя. Его я сделаю в виде
досок, приколоченных к стойкам, с написанной на них надписью.
Создайте
новый слой через меню Слой => Новый => Слой (комбинация клавиш Shift+Ctrl+N) и с помощью инструмента Прямоугольник  в
Панели Инструментов нарисуйте прямоугольник (своего рода первую доску), которую
залейте цветом #c8bd97. в
Панели Инструментов нарисуйте прямоугольник (своего рода первую доску), которую
залейте цветом #c8bd97.

Теперь создайте несколько копий
слоя через меню Слой => Новый => Слой через копирование (комбинация клавиш
Ctrl+J). И с помощью меню Редактирование => Произвольная трансформация
разместите друг под другом копии досок (я создал5 досок – 1 оригинальный слой и
4 копии слоя).

Зажмите
клавишу Ctrl и кликните по слою с первой доской – слой должен
будет выделиться (по периметру первой доски должна появиться пунктирная линия).
Затем идите в меню Фильтр => Шум => Добавить шум (Filter => Noise => Add noise).
Тут измените параметры:
Бегунок
Количество (Amout) – 14%;
Распределение
(Distribution) – Гаусс (Gaussian);
Выставьте
галочку Одноцветный (Monochromatic).
Жмите
ОК.
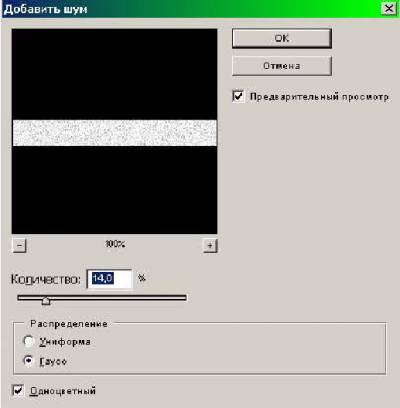
Теперь
идите в меню Фильтр => Смазывание => Смазывание движения (Filter => Blur => Motion Blur) и
выставьте тут параметры:
Искажение
(Angle)
- 0 градусов;
Дистанция
(Distance) – 7 пикселей.
Жмите
ОК. 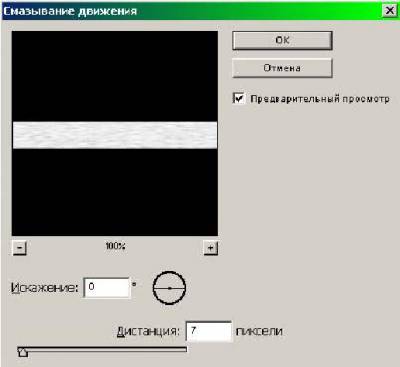
Теперь
идите в меню Выделение => Убрать выделение (комбинация клавиш Ctrl+D). У вас должно
получиться вот так: 
Теперь
повторите те же операции и для других слоёв с досками (зажав клавишу Ctrl, кликните поочередно на каждом слое и к каждому из
них примените фильтр Шум и фильтр Смазывание движения). В итоге у вас ваши
доски приобрели некое подобие структуры дерева. 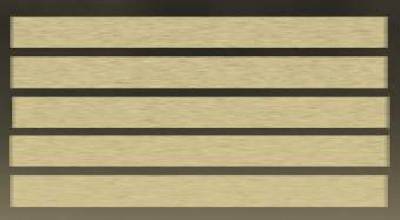
Теперь
войдите в меню Слой => Эффекты слоя => Рельефность – у вас должно будет
открыться окно с эффектами слоя на строке "Фаска и рельеф”. К каждому слою с
доской примените этот эффект с параметрами:
Стиль
– Внутренний скос;
Техника
– Сглаживание;
Глубина
– 26%;
Направление
– Вверх;
Размер
– 2 пикселя;
Мягкость
– 1 пиксель;
Угол
– 90 градусов;
Высота
– 16 градусов;
Режим
яркости – экран;
Полупрозрачность
– 75%;
Режим
тени – Умножение;
Полупрозрачность
– 75%.
Жмите
ОК. 
Вновь
кликая по каждому слою с доской, примените к каждой доске Фильтр => Резкость
=> Специальное обострение. Доски должны стать более чёткими. 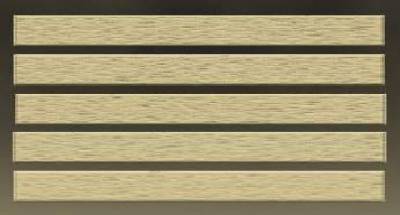
Теперь,
выборочно кликая по некоторым слоям с досками, используйте Редактирование =>
Произвольная трансформация и измените наклон некоторых досок. 
Создайте новый слой, разместите его третьим снизу (под
слоями с досками), с помощью инструмента Прямоугольное выделение создайте
выделение, залейте его чёрным цветом и снимите выделение (Выделение => Убрать
выделение (Ctrl+D)) – у вас должна получиться ножка-стойка. Теперь
повторите ту же операцию, создав новый слой, чтобы у вас получилась вторая
ножка-стойка. 
Теперь
для каждого слоя с ножками (по отдельности) примените Слой => Эффекты слоя
=> Перекрытие градиента – должно открыться окно с эффектами слоя и выделенным
пунктом "Наложение градиента”. Тут вам необходимо использовать следующие параметры:
Режим
смеси – норма;
Полупрозрачность
– 100%;
Градиента
– тут вам необходимо изменить цвет. Передний фон – это цвет 6A6143, задний фон
– цвет 4b4123;
Стиль
– Линейный;
Выставленная
галочка "Связать со слоем”;
Угол
– 180 градусов;
Масштаб
– 100%. 
Должно
получиться примерно вот так: 
Создайте
в самом верху новый слой, выберите нужный вам цвет, инструмент Т, и сделайте
нужную вам надпись на досках. С помощью меню Редактирование => Произвольная
трансформация подгоните текст по размеру. Затем с помощью инструмента Ластик
сотрите лишние фрагменты текста, выходящие за доски. 
Теперь
перейдите на слой с фоном и используйте Фильтр => Render => Lighting
Effects (Эффект свечения). В появившемся окне используйте
параметры:
Style – Default;
Light type – Omni;
Intensity – 35;
Gloss – 0;
Material – 69;
Exposure – 0;
Ambience – 0.
Измените
малость круг, чтобы он оказался внизу. Жмите ОК. 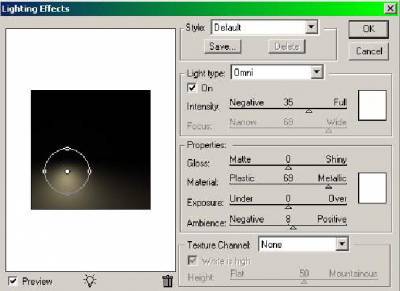
В итоге нижняя часть фото немного потемнеет. 
Теперь выберите в Панели инструментов инструмент
Затемнение  , выберите мягкую кисть, выставьте Область – Средние тона. , выберите мягкую кисть, выставьте Область – Средние тона. 
Обработайте
Затемнением доски. 
Ну
и последний штрих: кликая на каждом слое с досками, используйте Фильтр => Brush Stokes
=> Spatter (Разбрызгивание) с параметрами:
Spray Radius – 2;
Smoothness – 15.
И жмите ОК. 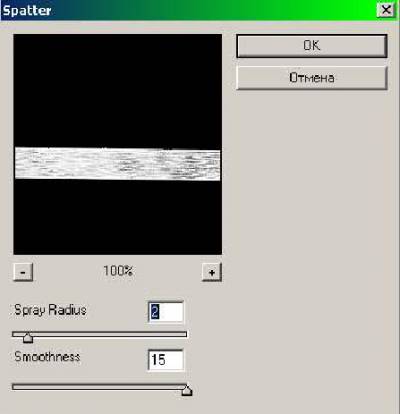
Вот
конечный результат:

|