|
В
данном примере я опишу один из вариантов создания ядерного взрыва в Фотошопе.
Пример довольно сложный, но конечный результат того стоит. Итак,
запустите Фотошоп. В нём создайте новый документ размером, например, 1000х1000
пикселей. Затем идите в меню Слой => Новый => Слой (комбинация клавиш Ctrl+Shift+N). Теперь с помощью инструмента Полигонное Лассо в
Панели Инструментов нарисуйте "шапку” будущего ядерного взрыва и залейте его
цветом C69879. 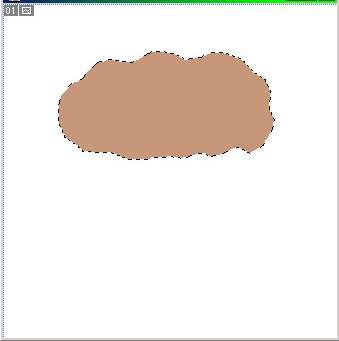
Не
снимая выделения, идите в меню Слой => Дублировать слой. У вас создастся
дубликат слоя – назовите его Слой 2.
Кликните
по первому слою и идите в меню Filter => Render =>
Lighting Effects. Из всех изменений я только изменил угол наклона овала на изображении,
чтобы изменился угол освещённости. 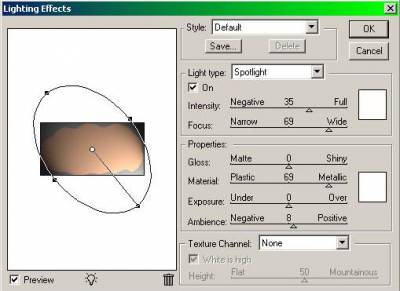
Теперь кликните по Слою 2 и сделайте то же самое.
Должно получиться примерно вот так: 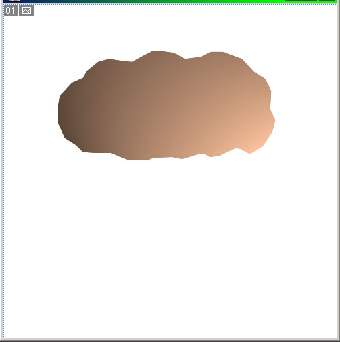
Создайте
новый слой (Слой 3). Нажмите клавишу D – это
переключит в Панель Инструментов цветовую панель, сделав основным цветом – чёрный
( ) )
Теперь
идите в Filter => Render =>
Clouds. Ваше изображение должно стать таким: 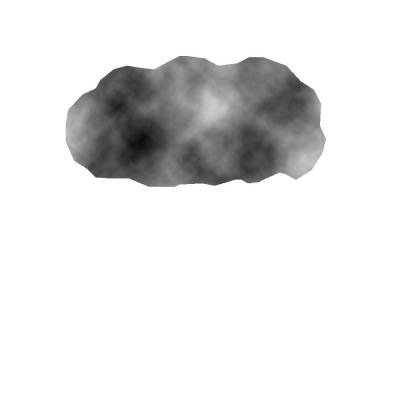
Затем идите в Filter => Distort => Spherize. В открывшемся окне выставьте параметры:
Amount – 100%;
Mode – Normal.
И жмите ОК. 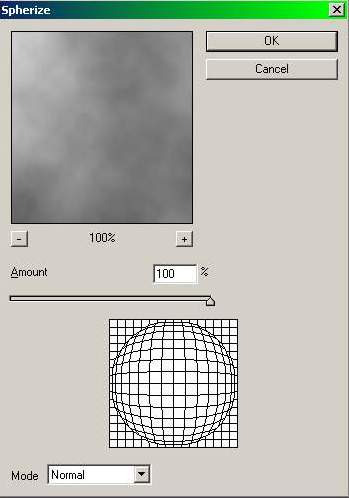
"Шапка” взрыва станет немного более выпуклой. 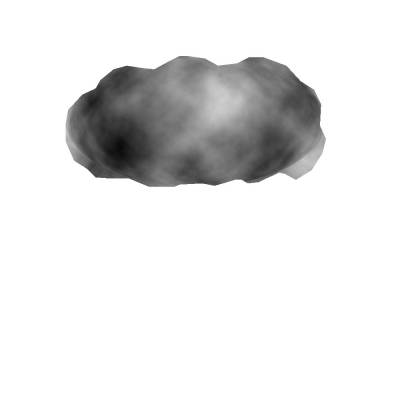
Теперь
идите в меню Слой => Дублировать слой – продублируйте последний созданный
слой и переименуйте его в Слой 4.
Затем
в окне со слоями снимите все изображения глаз со слоёв, а исключением Слой 1 и
Слой 3 – у них должны остаться изображения глаз.

Кликните
по Слой 3 и в окне со слоями замените наложение цвета с Нормальный на Затемнение
Цвета. Должно получиться примерно вот так: 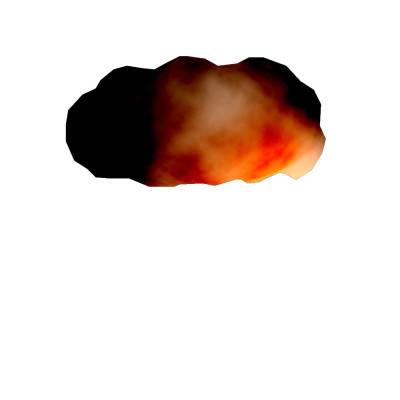
Затем
идите в меню Слой => Объединить с видимым – у вас должны будут объединиться
Слой 3 и Слой 1 в один слой. Переименуйте его в Слой 5 и в окне со слоями
перетащите на самый верх. 
Теперь
в окне со слоями сделайте видимыми только Слой 2 и Слой 4 (в окне со Слоями
только у них должно остаться изображение глаза), кликните по Слой 4 и используйте
в окне со слоями Затемнение Цвета. Затем так же идите в меню Слой => Объединить
с видимым и переименуйте новый слой в Слой 6.
Теперь
в окне со слоями поместите Слой 5 над Слой 6, сделайте активным Слой 5 и
измените его режим наложения на Осветление цвета. 
Идите
в меню Слой => Склеить с нижним (Ctrl+E) и переименуйте этот слой в Слой 7. Сама картинка
будет примерно такой: 
Теперь
идите в меню Выделение => Убрать выделение (Ctrl+D), чтобы убрать
выделение.
Теперь идите в меню Слой => Дублировать слой.
Затем Используйте команду Редактирование => Произвольная трансформация,
приспустите продублированное изображение примерно на половину её высоты,
немного уменьшите её габариты, подотрите с помощью Ластика всё лишнее, а с помощью
инструмента Размытие (Капля) размойте границу.
Затем идите в меню Слой => Склеить с нижним (Ctrl+E) и
переименуйте новое объединение в Слой 8. 
Идите в меню Слой => Дублировать слой. Затем с
помощью меню Редактирование => Произвольная трансформация и измените
положение и размер этого слоя, превратив в "ножку” взрыва. С помощью
инструментов Ластик и Размытие (в Панели Инструментов слева) сотрите лишнее. Затем
идите в меню Слой => Склеить с нижним (Ctrl+E) и переименуйте новое объединение
в Слой 9.
Изображение вышло немного тёмным, поэтому идите в
меню Изображение => Регулировки => Яркость/Контраст и поднастройте
бегунки Яркости и Контраста, сделав изображение поярче и посочнее. 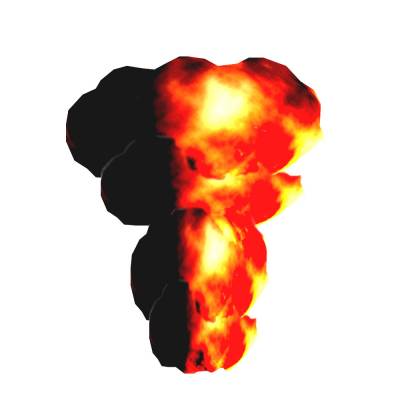
Вот,
в принципе, сам взрыв готов. Осталось поместить его на некий фон, добавив
необходимые эффекты.
Я
выбрал вот такое изображение: 
Так
как ядерный взрыв создаёт яркую вспышку, то и мы её создадим. Для этого войдите
в меню Filter => Render =>
Lighting Effects и подгоните там настройки под выбранное вами фото. Я сделал
вот так: 
Теперь
копируйте ядерный взрыв и вставьте его в это изображение. 
От
каждого ядерного взрыва идёт своего рода волна из частиц той почвы, на которой
произошёл взрыв. Сделаем такую же волну (если вы поместили взрыв, например, в
центре города и нижняя часть взрыва у вас не видна из-за домов – то этот шаг
можете пропустить).
Создайте
новый слой. Выберите инструмент Кисть и установите ему примерно тот цвет,
который соответствовал бы цвету той поверхности, на которой произошёл взрыв,
используйте кисть с распылением (в списке с размерами и формами кисти выберите
форму в виде круга, состоящего из маленьких точечек).
Затем,
тыкая, нарисуйте волну частиц. Только не очень много. Затем зайдите в меню
Filter => Blur
=> Gaussian Blur, выставьте размер пикселя,
например, 3,5 и жмите ОК. Ещё несколько раз потыкайте мышкой и снова идите в
меню Filter => Blur => Gaussian Blur с тем же размером 3,5 и жмите ОК.
Повторите этот шаг столько раз, сколько вам это необходимо. 
Теперь
сделаем немного пореалестичнее эту волну. В окне со слоями выберите слой с
ядерным взрывам, продублируйте его, идите в меню Редактирование => Произвольная
трансформация => Отобразить вертикально. Затем жмите Редактирование => Произвольная
трансформация, сильно сплющьте его по вертикали и растяните по горизонтали,
подогнав себе размер. Затем идите в меню Filter => Blur => Radial Blur и выставьте там параметры:
Amount
– 40;
Blur
Method – Zoom;
Quality
– Best.
И жмите ОК.
Получится
вот такое изображение (появилась тёмная полоса): 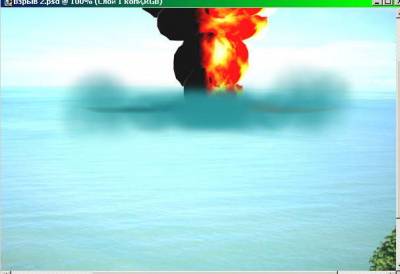
Теперь
снова кликните по слою со взрывом, идите в меню Filter => Blur => Gaussian Blur, в открывшемся окне выставьте
параметр 1 пиксель ж жмите ОК – взрыв станет немного размытым.
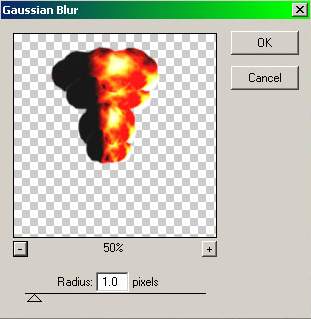
В
итоге должно получиться вот такое фото:

|