|
Запустите
Фотошоп и создайте новый документ размером 800х500 пикселей. В принципе вы
можете использовать прозрачный фон, но я использовал вот такой задний фон: 
Создайте новый слой, выберите инструмент Прямоугольное Выделение, выделите
прямоугольную форму по центру
изображения и залейте его цветом eb9b71. Снимите выделение.
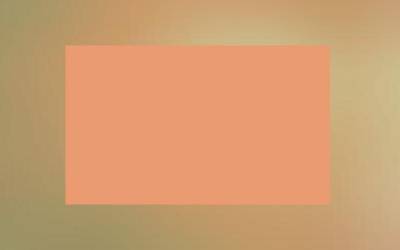
Идите
в меню Фильтр => Шум => Добавить шум, в открывшемся
окне выставьте параметры:
Количество: 2%;
Распределение: Гауссовское.
Жмите ОК.
Поверхность
билета станет слегка шероховатой. 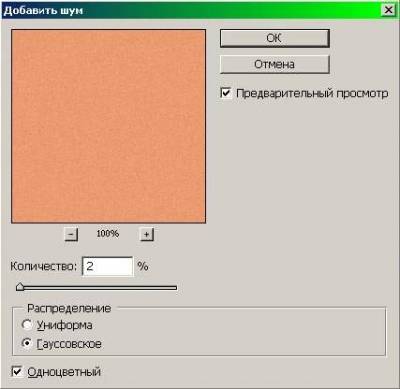
Выберите
инструмент Эллиптическое выделение, выделите круглую область вокруг одного из
углов и нажмите клавишу Delete, чтобы
очистить содержимое выделения. 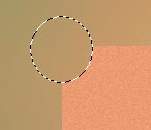
Мышкой
поочерёдно перетащите овальное выделение к остальным углам, нажимая клавишу Delete на
каждом из них. Снимите выделение.
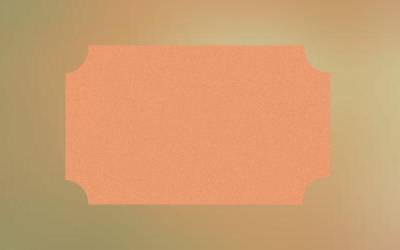
Билет
немного плохо видно из-за яркого фона. Если у вас такая же проблема, то
кликните по слою с фоном, идите в меню Изображение => Регулировки => Яркость/Контраст
и уменьшите яркость и увеличьте Контрастность. Снова кликните по слою с билетом
в окне со слоями. 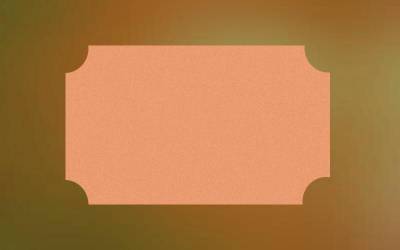
Создайте
новый слой (он должен стать самым верхним). Выберите инструмент Скругленный
прямоугольник, цвет 432421,
вверху выставьте радиус 10 пикселей и нарисуйте в центре билета прямоугольник.

Кликните
правой клавишей мыши по получившийся фигуре и в контекстном меню выберите пункт
"Растеризовать слой”. Затем, зажав клавишу Ctrl, кликните по миниатюре прямоугольника в окне со
слоями – прямоугольник выделится пунктиром. Идите в меню Выделение => Модифицировать
=> Сжать, в открывшемся окне выставьте 3 пикселя и жмите ОК. 
Теперь
нажмите клавишу Delete, чтобы очистить центр
прямоугольника, снимите выделение, в окне со слоями смените наложение слоя с
Нормального на Умножение. Изображение станет вот таким: 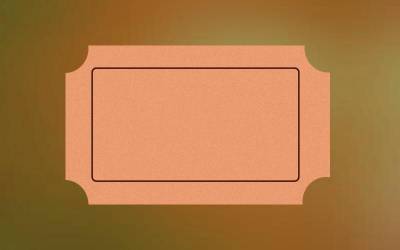
Теперь выберите инструмент в виде буквы Т, цвет 432421 и
верхней части внутренней рамки напечатайте крупным жирным шрифтом нужную
вам надпись. Режим наложения слоя смените на Умножение. 
Смените
шрифт и размер шрифта, добавьте подзаголовок. 
Создайте
новый слой, выберите инструмент Линия, толщина – 2 пикселя, цвет всё тот же (432421) и, зажав клавишу Shift, проведите прямую линию под надписью. Так же смените
режим наложения слоя на Умножение. 
Теперь идите в меню Слой => Дублировать слой, Редактирование => Произвольная
трансформация и перетащите копию линии в нижнюю часть коричневого контура (для
этого можно воспользоваться клавишей Стрелка Вниз).

Снова
продублируйте слой с линией (можно самый верхний слой), затем идите в меню
Редактирование => Произвольная трансформация => Повернуть на 90 градусов
по часовой стрелке, Редактирование => Трансформация и передвиньте её, разместив
как на рисунке. 
Создайте
новый слой, в Панели Инструментов выберите инструмент Форма Пользователя (в
виде кляксы), вверху в окошке Форма выберите в выпадающем меню иконку Registration Target 2 и
в ячейке слева нарисуйте фигуру, сменив режим наложения слоя на Умножение и
снизив Непрозрачность слоя до 30%. 
Создайте новый слой, выберите инструмент Прямоугольное выделение, в правой
ячейке выделите область, залейте её цветом 432421 и смените режим наложения слоя на Умножение. Снимите выделение. 
Выберите инструмент в виде буквы Т, шрифт Impact, цвет – белый и в коричневом окне введите надпись. Я
написал "France Air Paris Line”. 
Каждому
слову у меня создался отдельный слой (в окне со слоями; у вас может создаваться
слой отдельной фразе). Теперь надо проделать следующее: верхний слой у меня был
со словом FRANCE. Инструментом Волшебная
Палочка я кликнул по сову – оно выделилось пунктиром. Прокрутив полосу
прокрутки в окне со слоями вниз, я кликнул по слою с тёмным прямоугольником (в
котором вписаны слова) и нажал клавишу Delete. Затем снова кликнул по верхнему слою (со словам FRANCE), кликнул правой клавишей по слою в окне со слоями и
в контекстном меню выбрал "Удалить слой” и снял выделение. Надпись стала такой:

Ту
же операцию я проделал и с остальными словами, расположенными в прямоугольнике.

Внизу
билета остались 2 незаполненные ячейки. В левой впишите номер билета (5-6 любых
цифр), в правой я вписал: Aerobus
tour de France Paris-DaKar. Цвет
текста такой же, как и у заголовка билета. 
Теперь выберите инструмент Затемнение, выставьте вверху Плотность 25%, кликните
по слою с самим билетом и обработайте его так, чтобы образовались затемнённости
разной плотности.  Создайте новый слой и разместите его в самом верху. Выберите инструмент Кисть,
цвет – Белый, размер – у пикселя и нарисуйте несколько белых линий. 
Смените Наложение слоя на Перекрытие и уменьшите Непрозрачность Слоя (в окне со
слоями) на 40%.  Теперь
вам понадобится скачать текстуру асфальта (поисковики вам в помощь – это
несложно), я использовал вот такую текстуру:  Откройте
текстуру в Фотошопе, выделите с помощью Прямоугольного выделения, скопируйте и
вставьте в изображение с билетом. С помощью меню Редактирование => Трансформация
подгоните размер текстуры так, чтобы он перекрывал билет. У вас автоматически
создастся новый слой с текстурой – он должен быть на самом верху в окне со
слоями.  Идите
в меню Изображение => Регулировки => Оттенок/Насыщение. В открывшемся
окне выставьте параметры:
Тон:
0;
Насыщенность:
-75;
Яркость:
-15.
Жмите
ОК.
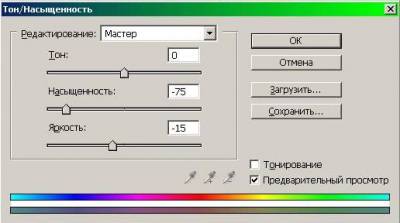
Теперь, зажав клавишу Ctrl, кликните по слою с билетом – у вас на текстуре проступит
контур билета. Идите в меню Выделение => Инвертировать выделение, нажмите
клавишу Delete и
Выделение => Убрать выделение.  Теперь
смените режим наложения слоя с Нормального на Перекрытие и понизьте
Непрозрачность слоя до 70%.
Билет
готов!  Теперь
при необходимости его можно вставить в любое фото.

|